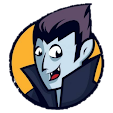Terdapat banyak software yang bisa Anda gunakan untuk merekam aktivitas di layar desktop komputer atau laptop. Langsung saja berikut di bawah ini software-softwarenya:
1. Software aTube Catcher
aTube Catcher sebuah software yang dapat anda gunakan untuk melakukan kegiatan merekam. Dengan aplikasi ini anda dapat merekam aktivitas di layar dekstop komputer / laptop.
Sehingga aplikasi aTube Catcher ini akan sangat berguna apabila kita ingin membuat sebuah tutorial dalam bentuk video. Atau juga dapat digunakan untuk tujuan selain membuat tutorial. Aplikasi aTube Catcher ini dibuat oleh developer Diego Uscanga.

Sehingga fitur-fitur yang terdapat pada aplikasi aTube Catcher ini cukup menarik dan dapat berguna untuk anda dalam banyak kebutuhan.
Termasuk fasilitas untuk dapat merekam aktifitas di layar komputer. Selain itu masih terdapat fitur dan kelebihan yang dimiliki oleh aplikasi aTube Catcher ini.
Kelebihan dan fitur yang dimiliki software aTube Catcher:
1. Fitur built-in Screen Recorder berfungsi untuk menangkap atau merekam gambar yang dilihat pada layar dalam bentuk video, bahkan juga bisa mengambil gambar pada sesi video chat dari Windows Live Messenger, Yahoo Messenger, film DVD, Webinars, dan lainnya.
2. Mengkonversi format video, dan dengan fitur ini anda akan diberikan pilihan yang lengkap dalam mengatur format video yang ingin anda download, dan juga mengkonversi format file video tersebut..
3. Menggabungkan beberapa jenis video, mengatur dengan bebas video yang digabungkan menjadi format yang anda inginkan.Anda dapat membuat kreasi dengan menggabungkan beberapa video yang sesuai keinginan.
4. Membakar (burning) video DVD / VCD dengan mudah tanpa menggunakan software pihak ketiga lainnya.
5. Fitur Monitor Clipboard berfungsi untuk menyimpan sejarah (riwayat) link, yang disalin ke clipboard Anda. Fasilitas pada aplikasi ini dapat berguna untuk melihat riwayat sejarah kebelakang yang secara otomatis dicatat di Clipboard.
6. Mengekspor konten multimedia ke komputer atau perangkat mobile Anda lainnya, iPad, IPOD, PSP, perangkat GPS, MP4 Players, Cell Phone, Android perangkat, DVD, VCD, MP3, serta Iphone.
7. Mendukung berbagai banyak format yang ingin anda download pada situs-situs media video, seperti 3GP, 3G2, AVI, XviD, MP4, MP3, MP2, WMA, WMV, GIF, FLAC, WAV, PSP, MPG, VOB, OGG, MOV, AVI.
Kelemahan aTube Catcher
Dikutip dari laman Cnet.com, ada review dari seorang pengguna aTube Catcher dengan akun “robjohns17’, menjelaskan bahwa fungsi aTube Catcher dalam merekam suara kadang-kadang bekerja, kadang-kadang tidak, baik itu dalam merekam video ataupun hanya merekam suara.
“robjohns17” menilai baik aTube Catcher sebagai alat rekaman gratis, tetapi tidak dianjurkan untuk diandalkan.
Link download aTube Catcher: https://atube-catcher.en.softonic.com/download
Lisensi: Gratis
2. Open Broadcaster Software (OBS)
Software Open Broadcaster merupakan software perekem yang open Source dan multi-platform. Bisa digunakan di Windows, OSX dan GNU/Linux. Dengannya, Anda bisa merekam video ataupun broadcast video ke berbagai situs online secara langsung (live streaming).
Open Broadcaster bisa digunakan untuk merekam game. Dalam merekam saat bermain game, Anda bisa mengatur aspek rasio, menangkap atau tidak gerakan mouse, dan meregangkan gambar untuk layar.
Dari kualitas video yang disimpan, OBS merekam video tanpa lag, dengan suara yang sempurna dan ukuran file yang kecil.
Dalam pengaturan audio tweak, maka Anda bisa memilih untuk menggunakan AAC atau MP3 codec, selain itu Anda bisa memilih tingkat bitrate dan saluran (mono, stereo).
Ketika Anda merekam video, Anda bisa sekalian merekam dari mikrofon yang masuk (tersambung). Sehingga dengan cara ini, maka Anda bisa memberikan komentar suara secara langsung dari video yang dibuat.
Sebagai kesimpulan, software Open Broadcaster bisa Anda gunakan untuk:
Software Open Broadcaster bisa digunakan di sistem operasi Windows 8, Windows 7 32-bit dan 64-bit, Windows XP, Vista.
Kekurangan software Open Broadcaster
Ketika mulai merekam, tidak ditemukan indikator pada aplikasi untuk menunjukkan bahwa proses merekam dimulai.
Situs resmi Open Broadcaster: https://obsproject.com
Lisensi: Gratis
3. Software WM Capture
WM Capture bisa anda gunakan untuk merekam video pada bagian layar tertentu, serta mempunyai kemampuan “schedule recording”, yang membuat Anda dapat menjadwalkan kapan layar komputer memulai proses rekaman.
Dengan begitu, Anda dapat setting agar WM Capture agar bisa berjalan otomatis, hal ini berguna seperti saat merekam acara live streaming dimana anda sedang tidak menontonnya. Adapun hasil file video nantinya bisa disimpan dalam bentuk AVI, MPEG, WMV, DVD-ISO, dan lainnya.
Anda juga bisa menggunakan software wm Capture untuk merekam sesi video chat. Kualitas super frame rate yang tinggi membuat video hasil rekaman memiliki kualitas terbaik.
Terdapat fitur modus (background) latar belakang sehingga membebaskan monitor dari gangguan saat merekam. Sehingga Anda bisa lebih mudah merekam video game dan konten streaming. WM Capture juga memiliki fitur yan secara otomatis dapat mendeteksi jendela video.
Kelemahan Software WM Capture
Situs Toptenreviews.com menyebutkan kelemahan dari software WM Capture, yaitu:
1. Tidak memiliki tool apapun untuk mengedit atau meningkatkan kualitas rekaman, setelah Anda baru saja merekam video. Sehingga jika Anda ingin mengedit maka perlu menginstal software editing video.
2. Selama fase pengujian oleh pihak Toptenreviews.com, menguji dengan membuat proyek video yang identik menggunakan setiap program capture video. Ahli video melakukan perbandingan rekaman terhadap satu sama lainnya, dan bahan sumber aslinya.
Para penguji menemukan bahwa hasil video yang dibuat oleh software WM Capture adalah diantara yang terburuk dari produk yang diujikan.
3. Software WM Capture terkadang mengalami crash (close secara otomatis) ketika digunakan untuk merekam. Yang mengharuskan pengguna untuk membuka kembali program WM Capture, dan memulai rekaman dari awal.
Situs Resmi WM Capture
Lisensi: Berbayar
1. Software aTube Catcher
aTube Catcher sebuah software yang dapat anda gunakan untuk melakukan kegiatan merekam. Dengan aplikasi ini anda dapat merekam aktivitas di layar dekstop komputer / laptop.
Sehingga aplikasi aTube Catcher ini akan sangat berguna apabila kita ingin membuat sebuah tutorial dalam bentuk video. Atau juga dapat digunakan untuk tujuan selain membuat tutorial. Aplikasi aTube Catcher ini dibuat oleh developer Diego Uscanga.

Sehingga fitur-fitur yang terdapat pada aplikasi aTube Catcher ini cukup menarik dan dapat berguna untuk anda dalam banyak kebutuhan.
Termasuk fasilitas untuk dapat merekam aktifitas di layar komputer. Selain itu masih terdapat fitur dan kelebihan yang dimiliki oleh aplikasi aTube Catcher ini.
Kelebihan dan fitur yang dimiliki software aTube Catcher:
1. Fitur built-in Screen Recorder berfungsi untuk menangkap atau merekam gambar yang dilihat pada layar dalam bentuk video, bahkan juga bisa mengambil gambar pada sesi video chat dari Windows Live Messenger, Yahoo Messenger, film DVD, Webinars, dan lainnya.
2. Mengkonversi format video, dan dengan fitur ini anda akan diberikan pilihan yang lengkap dalam mengatur format video yang ingin anda download, dan juga mengkonversi format file video tersebut..
3. Menggabungkan beberapa jenis video, mengatur dengan bebas video yang digabungkan menjadi format yang anda inginkan.Anda dapat membuat kreasi dengan menggabungkan beberapa video yang sesuai keinginan.
4. Membakar (burning) video DVD / VCD dengan mudah tanpa menggunakan software pihak ketiga lainnya.
5. Fitur Monitor Clipboard berfungsi untuk menyimpan sejarah (riwayat) link, yang disalin ke clipboard Anda. Fasilitas pada aplikasi ini dapat berguna untuk melihat riwayat sejarah kebelakang yang secara otomatis dicatat di Clipboard.
6. Mengekspor konten multimedia ke komputer atau perangkat mobile Anda lainnya, iPad, IPOD, PSP, perangkat GPS, MP4 Players, Cell Phone, Android perangkat, DVD, VCD, MP3, serta Iphone.
7. Mendukung berbagai banyak format yang ingin anda download pada situs-situs media video, seperti 3GP, 3G2, AVI, XviD, MP4, MP3, MP2, WMA, WMV, GIF, FLAC, WAV, PSP, MPG, VOB, OGG, MOV, AVI.
Kelemahan aTube Catcher
Dikutip dari laman Cnet.com, ada review dari seorang pengguna aTube Catcher dengan akun “robjohns17’, menjelaskan bahwa fungsi aTube Catcher dalam merekam suara kadang-kadang bekerja, kadang-kadang tidak, baik itu dalam merekam video ataupun hanya merekam suara.
“robjohns17” menilai baik aTube Catcher sebagai alat rekaman gratis, tetapi tidak dianjurkan untuk diandalkan.
Link download aTube Catcher: https://atube-catcher.en.softonic.com/download
Lisensi: Gratis
2. Open Broadcaster Software (OBS)
Software Open Broadcaster merupakan software perekem yang open Source dan multi-platform. Bisa digunakan di Windows, OSX dan GNU/Linux. Dengannya, Anda bisa merekam video ataupun broadcast video ke berbagai situs online secara langsung (live streaming).
 |
| Open Broadcaster Software | Sumber gambar: Watfile.com |
Open Broadcaster bisa digunakan untuk merekam game. Dalam merekam saat bermain game, Anda bisa mengatur aspek rasio, menangkap atau tidak gerakan mouse, dan meregangkan gambar untuk layar.
Dari kualitas video yang disimpan, OBS merekam video tanpa lag, dengan suara yang sempurna dan ukuran file yang kecil.
Dalam pengaturan audio tweak, maka Anda bisa memilih untuk menggunakan AAC atau MP3 codec, selain itu Anda bisa memilih tingkat bitrate dan saluran (mono, stereo).
Ketika Anda merekam video, Anda bisa sekalian merekam dari mikrofon yang masuk (tersambung). Sehingga dengan cara ini, maka Anda bisa memberikan komentar suara secara langsung dari video yang dibuat.
Sebagai kesimpulan, software Open Broadcaster bisa Anda gunakan untuk:
- Merekam layar desktop komputer / laptop, baik seluruhnya ataupun area tertentu.
- Bisa memodifikasi secara langsung untuk setting bagian area rekaman.
- Merekam suara dari internal microphone maupun external microphone,
- Merekam webcam bawaan dari laptop ataupun merekam webcam external.
- Menambahkan teks dan gambar pada live streaming.
- Save hasilnya dalam format MP4 atau FLV.
Software Open Broadcaster bisa digunakan di sistem operasi Windows 8, Windows 7 32-bit dan 64-bit, Windows XP, Vista.
Kekurangan software Open Broadcaster
Ketika mulai merekam, tidak ditemukan indikator pada aplikasi untuk menunjukkan bahwa proses merekam dimulai.
Situs resmi Open Broadcaster: https://obsproject.com
Lisensi: Gratis
3. Software WM Capture
Tampilan Software WM Capture | Sumber gambar: Informer.com
WM Capture bisa anda gunakan untuk merekam video pada bagian layar tertentu, serta mempunyai kemampuan “schedule recording”, yang membuat Anda dapat menjadwalkan kapan layar komputer memulai proses rekaman.
Dengan begitu, Anda dapat setting agar WM Capture agar bisa berjalan otomatis, hal ini berguna seperti saat merekam acara live streaming dimana anda sedang tidak menontonnya. Adapun hasil file video nantinya bisa disimpan dalam bentuk AVI, MPEG, WMV, DVD-ISO, dan lainnya.
Anda juga bisa menggunakan software wm Capture untuk merekam sesi video chat. Kualitas super frame rate yang tinggi membuat video hasil rekaman memiliki kualitas terbaik.
Terdapat fitur modus (background) latar belakang sehingga membebaskan monitor dari gangguan saat merekam. Sehingga Anda bisa lebih mudah merekam video game dan konten streaming. WM Capture juga memiliki fitur yan secara otomatis dapat mendeteksi jendela video.
Kelemahan Software WM Capture
Situs Toptenreviews.com menyebutkan kelemahan dari software WM Capture, yaitu:
1. Tidak memiliki tool apapun untuk mengedit atau meningkatkan kualitas rekaman, setelah Anda baru saja merekam video. Sehingga jika Anda ingin mengedit maka perlu menginstal software editing video.
2. Selama fase pengujian oleh pihak Toptenreviews.com, menguji dengan membuat proyek video yang identik menggunakan setiap program capture video. Ahli video melakukan perbandingan rekaman terhadap satu sama lainnya, dan bahan sumber aslinya.
Para penguji menemukan bahwa hasil video yang dibuat oleh software WM Capture adalah diantara yang terburuk dari produk yang diujikan.
3. Software WM Capture terkadang mengalami crash (close secara otomatis) ketika digunakan untuk merekam. Yang mengharuskan pengguna untuk membuka kembali program WM Capture, dan memulai rekaman dari awal.
Situs Resmi WM Capture
Lisensi: Berbayar
4. Software XSplit Gamecaster
Software XSplit Gamecaster dinilai memiliki fitur streaming yang sangat bagus. XSplit bisa diandalkan untuk menayangkan streaming saat sedang bermain game.
Kemampuan XSplit mampu dengan baik mengonfigurasi pengaturan sesuai dengan kondisi laptop yang digunakan.
Berdasarkan sebuah review, bahwa satu masalah pada XSplit Gamecaster adalah bahwa Anda tidak mendapatkan fitur untuk mengatur frame rate secara kustom. Anda dapat memilih dari standar set angka, yaitu nilai 60 fps menjadi max.
Kurangnya fitur ini sangat disayangkan, sebagai cara untuk mengoptimalkan kualitas video tentunya harus disediakan pengaturan perekaman yang lengkap. Dimana frame rate maksimum yang lebih tinggi maka akan menjadi lebih menyenangkan untuk mengedit nanti, dan kualitas video akan sangat baik.
Dengan software XSplit Gamecaster, Anda bisa merekam dan streaming, namun pilihan dalam rekaman dan pengaturan terbatas.
Situs Resmi: https://www.xsplit.com
Lisensi: Berbayar
5. Software Ezvid Video Maker
Ezvid Video Maker bisa Anda gunakan untuk merekam layar desktop komputer dengan resolusi tinggi. Anda juga bisa merekam pada area layar tertentu yang sesuai keinginan. Dalam proses rekaman, bisa menyimpan secara otomatis video.
Tersedia fitur merekam suara sendiri menggunakan bantuan microphone. Anda juga bisa menggunakan software Ezvid Video Maker untuk membuat gambar bergerak (slideshow) dengan capture yang bagus.
Selain itu, terdapat fitur voice synthesis yang gunanya bisa menjadikan hasil rekaman lebih jernih. Software perekam ini juga bisa anda gunakan untuk membuat tutorial software, desain dan semacamnya.
Kekurangan dari Ezvid Video Maker yaitu durasi proses perekaman maksimalnya hanya 45 menit saja. Selain itu, dalam proses perekaman tidak ada pengaturan yang detail (lebih lanjut).
Situs resmi: https://www.ezvid.com/download
Lisensi: Gratis
loading...
6. Software Atomi ActivePresenter
Atomi ActivePresenter bisa Anda gunakan untuk mengambil atau capture bagian tertentu atau seluruh dari layar desktop dengan kualitas video yang cukup bagus.
Atomi ActivePresenter merupakan software perekam layar yang minimalis, dengannya Anda bisa membuat video dengan resolusi tinggi.
Padanya terdapat tool yang bisa anda gunakan seperti tool untuk membuat efek bayangan, melakukan dekorasi screencasts dengan styles, dan memberikan efek warna.
Fitur lainnya yaitu bisa mengatur frame rate dan mengatur sample rate untuk audio.
Selain itu, terdapat tool editing yang bisa dilakukan setelah baru saja selesai melakukan perekaman, berupa:
- Memotong bagian tertentu dari video.
- Meng-overlays video.
- Meng-cropping video.
- Menyesuaikan tingkat volume
- Memberikan efek blur.
Untuk hasil rekaman dapat disimpan dalam format FLV, MP4, AVI, WMV, WebM dan MKV. Anda bisa menambahkan teks ke dalam video.
Kekurangan Atomi ActivePresenter:
Pada versi gratis, muncul watermark (logo produk) pada video yang Anda buat, sehingga mengurangi keindahan video.
Kesimpulan
Pcadvisor.co.uk menyimpulkan bahwa Atomi ActivePresenter merupakan software yang sangat ampuh untuk membuat video demonstrasi, presentasi dan banyak lainnya.
Situs Resmi: http://atomisystems.com/activepresenter/free-edition
Lisensi: Gratis dan Berbayar
7. Software Icecream Screen Recorder
Icecream Screen Recorder bisa Anda guakan untuk merekam seluruh bagian atau bagian tertentu dari layar dekstop komputer / laptop. Anda bisa menggunakannya untuk merekam video call, merekam webinar yang sedang berlangsung, merekam permainan game dan lainnya.
Fitur-fiturnya:
- Hasil rekaman bisa disimpan dalam format MP4, MKV atau format WebM (untuk versi berbayar).
- Bisa merekam menggunakan webcam bersamaan dengan merekam layar.
- Bisa merekam audio bersamaan dengan video.
- Bisa menggambar di layar saat melakukan proses merekam layar dekstop.
- Terdapat fitur screenshot yang disimpan dalam ekstensi JPG atau PNG.
- Terdapat fitur Project History, yang kegunaannya agar Anda bisa mengakses secara cepat pada gambar dan video yang pernah diambil sebelumnya.
Kekurangan Icecream Screen Recorder:
- Laman Dealarious.com menyebutkan bahwa jika Anda hanya menggunakan software Icecream Screen Recorder yang versi free, maka Anda hanya diberikan waktu 10 menit untuk setiap sesi perekaman layar.
- Selain itu, pada versi gratis Anda hanya bisa menyimpan hasil rekaman dalam format WEBM
- Tool pengeditan video hasil rekaman biasa saja, tidak ada yang mengesankan.
Jika Anda ingin merekam sesuatu dalam durasi panjang, maka software Icecream Screen Recorder ini tidak direkomendasikan untuk digunakan.
Situr resmi: http://icecreamapps.com/Screen-Recorder
Lisensi: Gratis dan Berbayar
8. Software Bandicam Screen Recorder
Bandicam Screen Recorder bisa digunakan untuk merekam game yang sedang dimainkan, merekam video streaming dan lainnya.
Yang menarik bahwa terdapat fitur yang memberikan Anda pilihan untuk mengatifkan mode, yaitu Gaming mode, Screen recording mode, dan Device recording mode. Hal ini bergun supaya proses perekaman bisa berjalan dengan optimal.
Fitur software Bandicam Screen Recorder:
- Hasil perekaman bisa disimpan dalam format MP4 dan AVI.
- Terdapat fitur live drawing, yang bisa digunakan untuk menggambar area dalam layar ketika proses perekaman sedang berlangsung.
- Anda dapat menambahkan efek klik mouse, yaitu setting suara mouse yang sedang di-klik dan setting animasi.
- Terdapat fasilitas untuk memaksimalkan proses perekaman dengan memakai akselerasi hardware (tergantung spec dari komputer / laptop yang dimiliki).
Review dari laman Toptenreviews.com, Bandicam Screen Recorder memiliki frame rate maksimum 120 fps. Namun, Kami melihat terkadang terjadi lag saat menyimpan video selama bermain game.
Situs resmi: https://www.bandicam.com/free-screen-recorder
Lisensi: Gratis
9. Software Screenpresso
Screenpresso bisa digunakan untuk merekam layar desktop, serta bisa digunakan untuk membuat video HD. Screenpresso adalah perekam layar terbaik untuk versi premium, tapi penggunaan versi gratis tetap tersedia. Pengguna versi gratis akan memperoleh fitur standar yang masih digunakan merekam seluruh layar.
Fitur-fiturnya:
- Hasil perekaman bisa disimpan dalam format MP4, OGG WMV dan WebM.
- Bisa melakukan perekaman audio dan webcam bersama dengan layar.
- Anda bisa menambahkan teks dan gambar.
Kekurangan Screenpresso:
- Untuk penggunaan versi gratis, Cuma bisa merekam dengan durasi 3 menit.
- Watermark logo software tidak bisa dihapus bagi pengguna versi gratis.
- Tool mengedit video tidak istimewa. Hal ini membuat Anda nantinya akan memerlukan aplikasi mengedit video pihak ketiga
- Tidak ada pilihan untuk menyesuaikan pengaturan audio.
- Tim penguji dari Toptenreviews.com mengungkapkan bahwa pada software Screenpresso, kualitas video biasa-biasa saja. Ahli video meneliti proyek uji pada video hasil rekamannya, dan menemukan beberapa masalah dengan pikselasi (noda berupa blok kecil atau titik).
Situs Resmi: http://www.screenpresso.com
Lisensi: Gratis dan Berbayar
10. Software Nvidia GeForce Shadowplay
ShadowPlay sebenarnya merupakan hardware accelerated screen recording yang memakai GPU GeForce, yang diproduksi oleh Nvidia. Hal yag sangat menarik dari ShadowPlay yaitu kemampuan untuk melakukan perekaman mundur sampai 20 menit ke belakang. Cukup unik kan?
Pengguna hanya perlu menekan shortcut, dengan begitu graphics card akan melakukan perekaman pada aktivitas 20 menit terakhir.
Sehingga segala momen berharga dan penting yang baru saja Anda lewati tenyata masih bisa untuk diabadikan (direkam), nantinya hasil perekaman akan disimpan dalam format MP4.
Link download: https://nvidia-geforce-shadowplay.en.softonic.com
Laman Softonic.com menyebutkan bahwa kerja Nvidia GeForce Shadowplay tidak stabil.
11. Software Action!
Software Action! bisa Anda gunakan untuk melakukan streaming secara real-time, hasil rekaman video juga tersedia dalam bentuk HD. Hal yang bisa Anda lakukan dengan software Action! yaitu merekam video, merekam suara dan mengambil gambar (screenshot).
Lihat screenshot lainnya dari software Action! di Mirillis.com/action-screenshots
Sebelum merekam dalam bentuk video, Anda bisa sebelumnya setting resolusi video yang maksimalnya adalah 1080p. Hasil format video dari perekaman adalah MP4 dan AVI.
Tim penguji dari Toptenreviews.com menyebutkan bahwa penggunaan software Action! tidak menyebabkan lag, sehingga kendala lag dalam merekam (terutama saat berman game) resikonya kecil.
Anda dapat merekam hingga 120 fps, hanya perlu diingat besarnya frame rate akan menghasilkan ukuran file yang jauh lebih besar.
Alasan yang paling utama untuk merekam dengan fps rate yang tinggi (lebih dari 60 fps) yaitu agar bisa memiliki kontrol yang lebih, yaitu saat mengedit yang salahnya satunya seperti menggunakan efek slow-motion.
Hanya saja pihak penguji kecewa karena tidak tersedia pilihan untuk mengatur frame rate secara kustom, dimana Anda hanya bisa memilih dari satu set nilai yang telah ditetapkan oleh software.
Situs Resmi: https://mirillis.com/en/products/action.html
Lisensi: Berbayar
loading...
12. Software Dxtory
Dxtory merupakan software perekam yang ringan dengan desain dan penggunaan yang simple. Pengaturan audionya mampu merekam dua suara secara bersamaan, contohnya yaitu merekam suara dari game dan suara Anda secara bersamaan. Yang kemudian bisa diedit secara terpisah.
Salah satu fitur terbaiknya adalah mampu merekam video hingga 120 frame per detik (fps). Fps tinggi memberikan kontribusi untuk kualitas video secara keseluruhan, serta membuat tampilan video sangat halus.
Namun sayangnya, meskipun frame rate-nya tinggi, hasil tes Toptenreviews.com menemukan bahwa terjadinya lag ketika merekam selama bermain game. Tapi lag ini bisa diminimalisir jika Anda memiliki PC dengan kualitas high-end.
Sebagai kesimpulan, bahwa Dxtory adalah software perekaman game yang kuat dan serbaguna, tetapi juga bisa sulit untuk digunakan.
Situs Resmi: http://exkode.com/dxtory-features-en.html
Lisensi: Berbayar
13. Software Jing
Software Jing bisa Anda gunakan untuk merekam aktifitas layar komputer dengan fitur editing standar yang memudahkan Anda dalam membuat video tutorial atau presentasi.
Menggunakan Jing untuk merekam video atau screenshot cukup mudah. Pada hasil video yang dihasilkan (lima menit atau kurang) bisa Anda simpan dalam format SWF (flash).
Untuk penggunaan versi gratis maka akan muncul logo atau watermask milik software jing yang bisa menganggu keindahan video.
Untuk menggunakan software Jing maka Anda diharuskan untuk memasang program Microsoft .NET Framework 3.0.
Situs Resmi: https://www.techsmith.com/download/jing
Lisensi: Gratis dan Berbayar
14. Software PlayClaw
Software PlayClaw dapat Anda digunakan untuk merekam / capture pada game yang sedang dimainkan. Software playClaw didesain khusus untuk para gamer yang tampaknya ingin membagikan tips dan trik dalam memenangkan sebuah game. Baik itu jenis game offline maupun online, Anda bisa menggunakan PlayClaw untuk mengabadikan momen tertentu saat bermain game.
Dari hasil uji Toptenreviews.com, peneliti merasa senang dengan betapa sedikitnya PlayClaw mempengaruhi kinerja dalam game. Saat merekam video 1080p, hanya tercatat penurunan kinerja hanya 9 persen. Ini sangat baik dibanding rata-rata untuk semua software perekam.
Namun, pada pengujian rekaman video di 720p mengalami penurunan kinerja sebesar 13 persen pada game yang sedang dimainkan.
PlayClaw dinilai sangat konsisten sebagai software merekam video game. PlayClaw mempunyai sebagian besar alat rekaman yang dicari pada proses perekaman game. PlayClaw mampu menangkap audio dari 16 sumber.
Anda bisa mengontrol tingkat volume pada semua input audio. Dalam merekam, perlu diingat bahwa rate kualitas perekaman yang sangat tinggi berarti hasil file video bisa sangat besar.
Kelebihan: Memiliki dampak yang relatif ringan pada kinerja dalam game ketika sedang merekam.
Kekurangan: Tidak bisa merekam setiap elemen browser dengan software ini.
Situs Resmi: https://www.playclaw.com/download
Lisensi: Berbayar
15. Software Wink
Wink screen capture bisa Anda gunakan untuk membuat tutorial ataupun video presentasi. Anda bisa menambahkan teks, suara, dll.
Wink Screen Recording dikenal digunakan untuk membuat presentasi dan video tutorial. Terdapat tool yang berguna di dalamnya. Wink dapat juga mengekspor tutorial Anda ke dalam bentuk flash, PDF, HTML, dan bahkan executable flash.
Software ini dinilai mudah digunakan dan memiliki fungsionalitas cukup untuk membuat tutorial terlihat dengan baik. Kekurangan software Wink tidak memiliki fitur zoom dan membuat efek.
Link download: http://download.cnet.com/Wink/3000-6675_4-10418814.html
Lisensi: Gratis
16. Software CamStudio
CamStudio bisa Anda gunakan untuk merakam aktifitas desktop, baik suara dari mic ataupun dari komputer. Adapun hasil dari perekaman bisa disimpan dalam bentuk AVI dan .swf.
CamStudio memberikan Anda fleksibilitas. Memungkinkan Anda untuk bisa memilih dari sejumlah codec dan terdapat fitur otomatis untuk menyesuaikan pengaturan untuk frame rate. Anda bisa menangkap frame setiap 5 milidetik hingga sekali per menit.
CamStudio juga memberikan fitur rekaman suara dengan kemampuan interleave, dan fitur otomatis membuat video recording mengikuti kursor mouse.
Situs Resmi: http://camstudio.org
Lisensi: Gratis
17. Software HyperCam
HyperCam bisa digunakan untuk merekam aktifitas dekstop dan menyimpannya dalam format AVI, Anda dapat mengambil suara dari microphone atau komputer. Hal yang cukup nagus bahwa frame dapat diganti selama perekaman.
Anda bisa memasukan komentar pada setiap bagian dari desktop. Beberapa hal yang bisa Anda atur yaitu font, ukuran, posisi layar, warna bingkai, dan warna latar belakang.
Besarnya file output rekaman bisa Anda sesuaikan dengan mengubah frame rate, dan Anda juga bisa memilih kompresor video yang ingin digunakan.
Link download: http://www.softpedia.com/get/Multimedia/Video/Video-Recording/HyperCam.shtml
Lisensi: Gratis
18. Windows 10 Game Bar
Untuk Anda yang menggunakan sistem operasi Windows 10 maka tidak lagi mengalami kesulitan untuk merekam layar desktop. Hal itu karena pada Windows 10 sudah dilengkapi dengan sebuah fasilitas yang diberi nama Windows 10 Game Bar.
Photo credit: Xbox.com
Kegunaannya yaitu untuk merekam layar, anda bisa merekam satu jendela saja sehingga jendela lain tidak ikut terekam ketika dibuka.
Hal yang cukup bagus bahwa hasil video rekaman tidak berukuran terlalu besar. Untuk penggunannya hanya tekan Windows + G pada layar jendela yang ingin direkam.
Semoga artikel diatas bermanfaat. Wassalamu’alaikum Warohmatullohi Wabarokatuh.